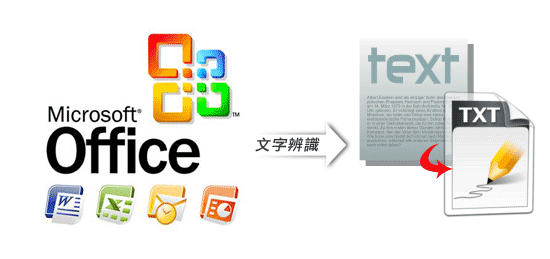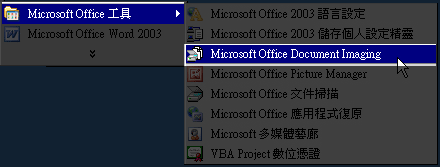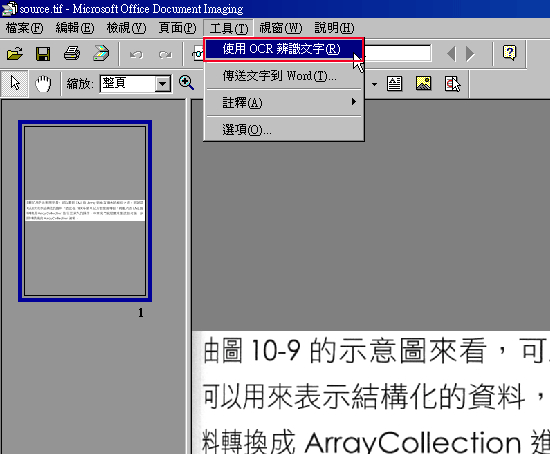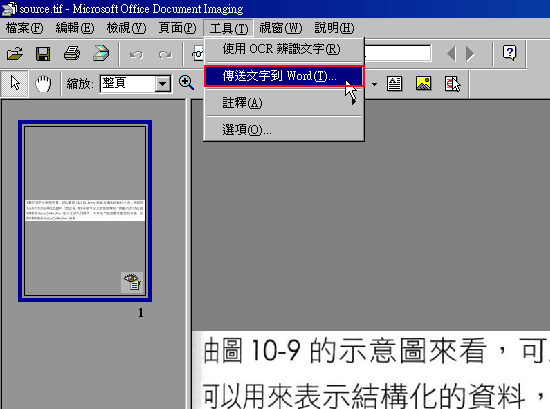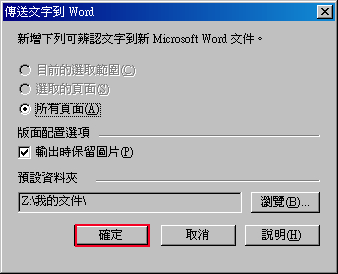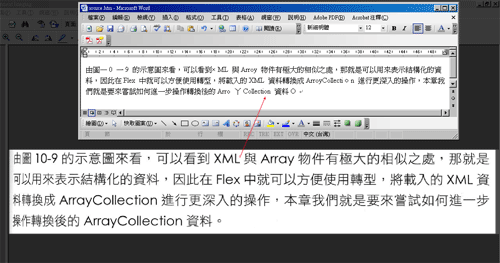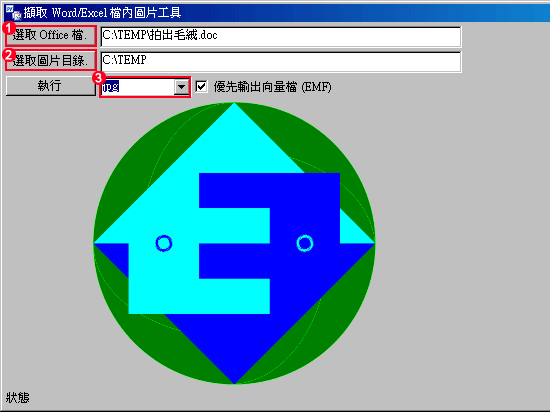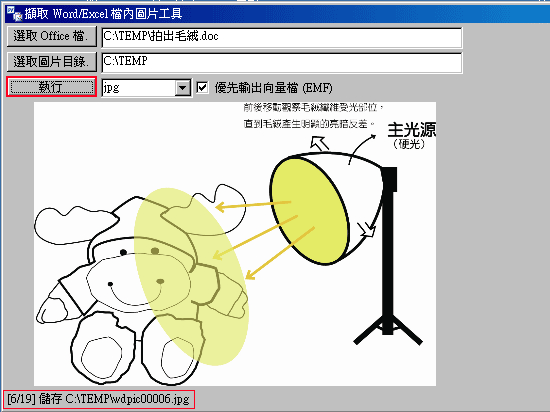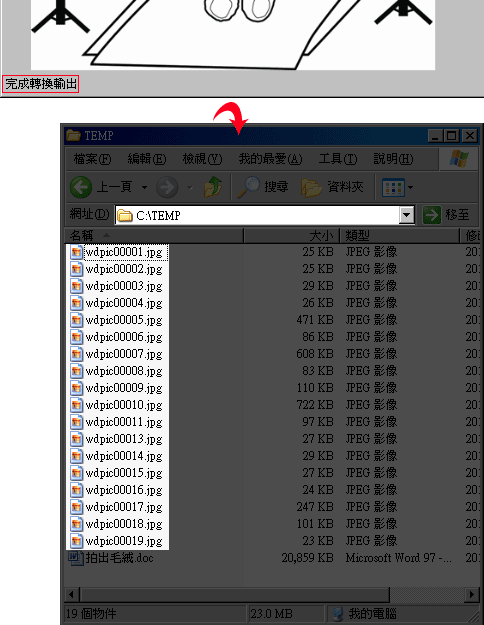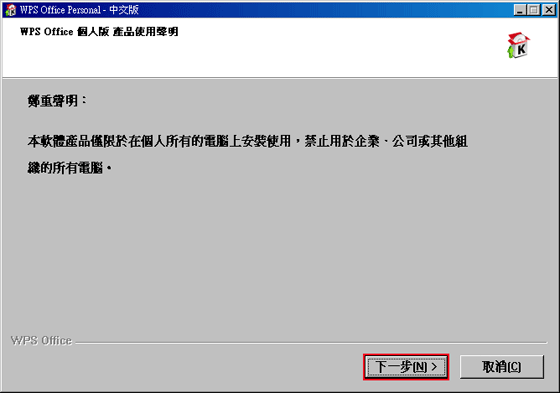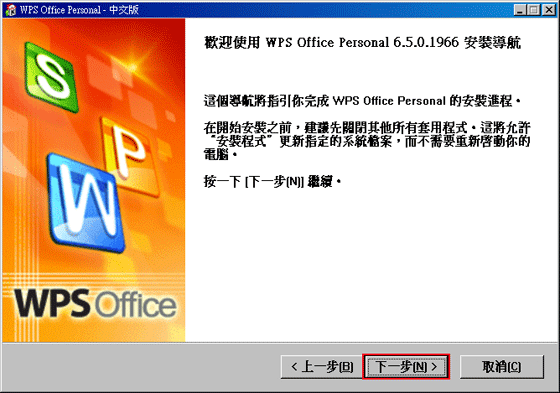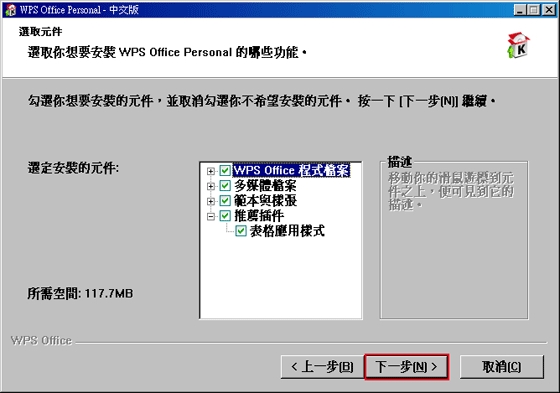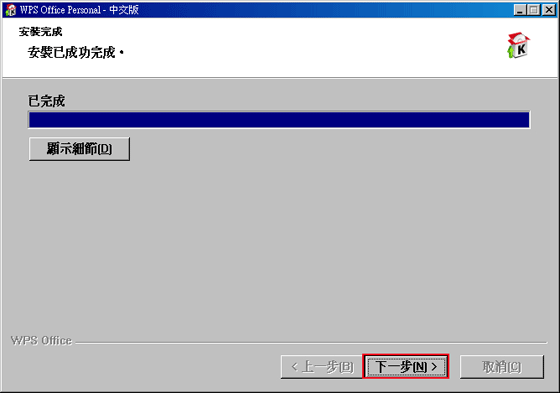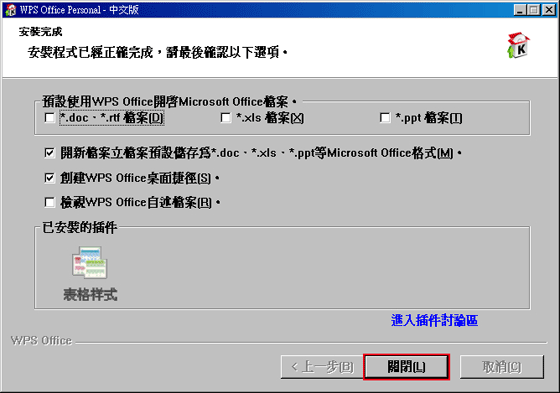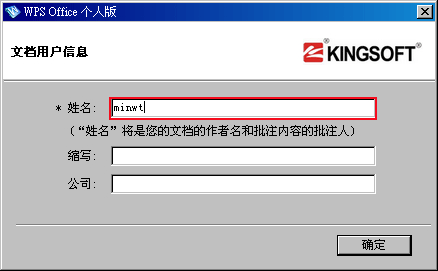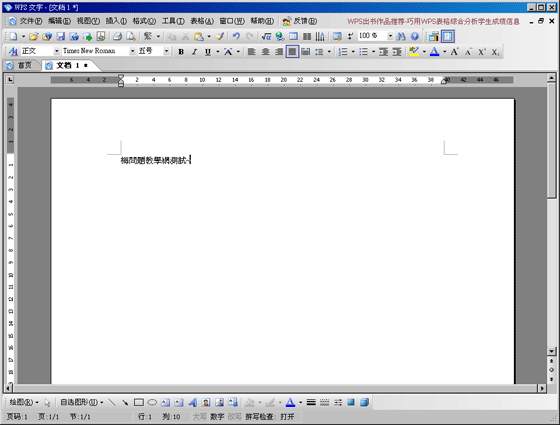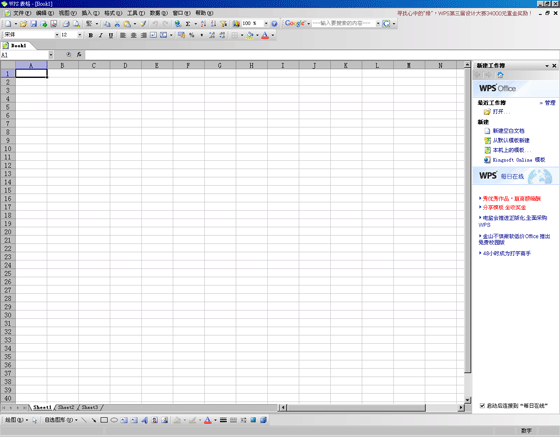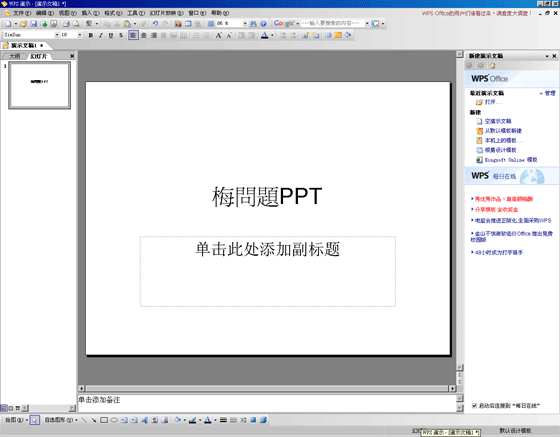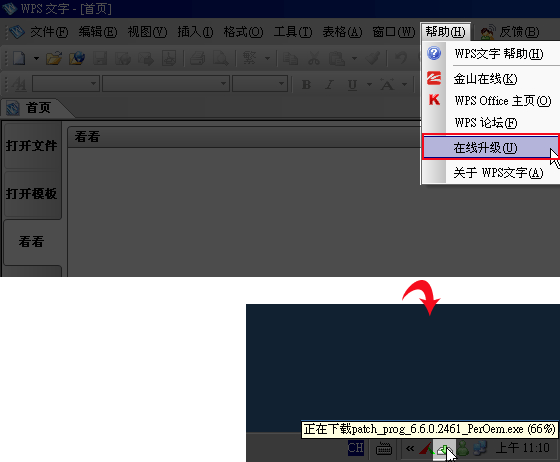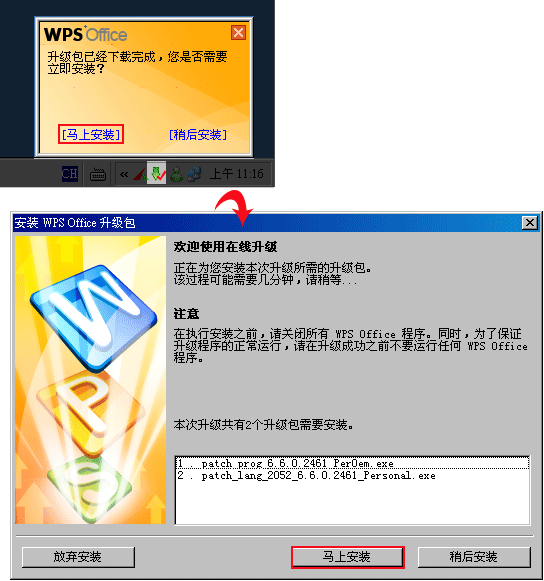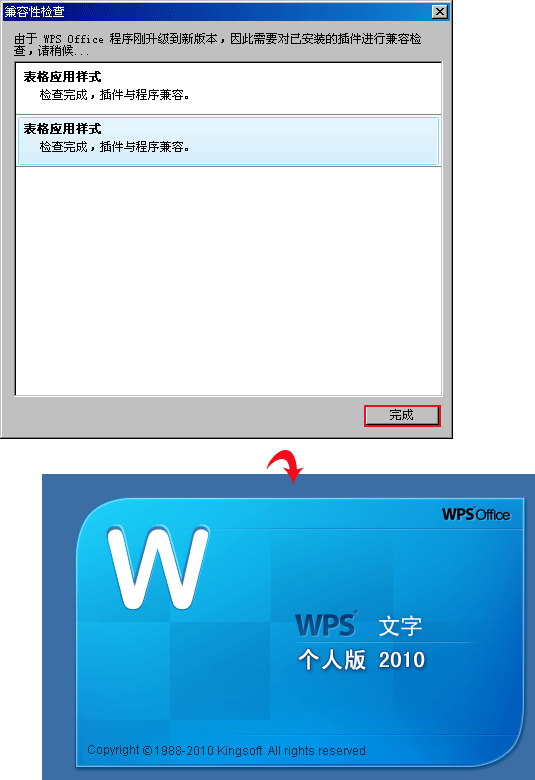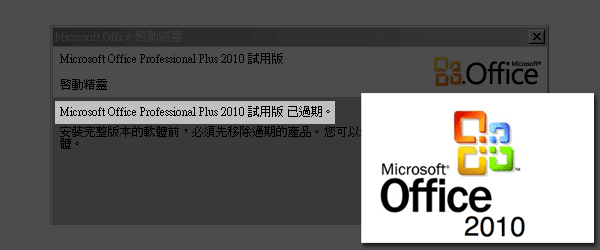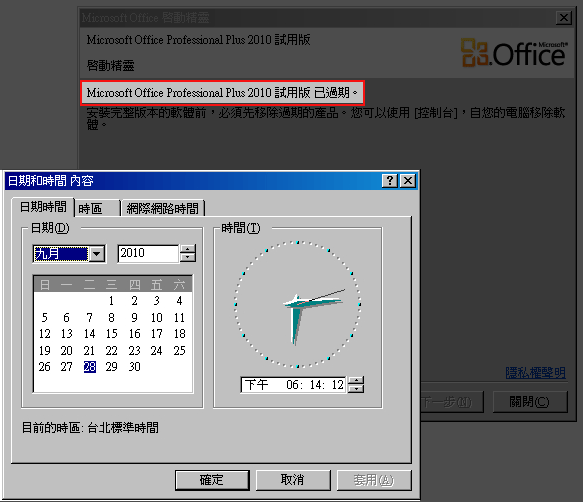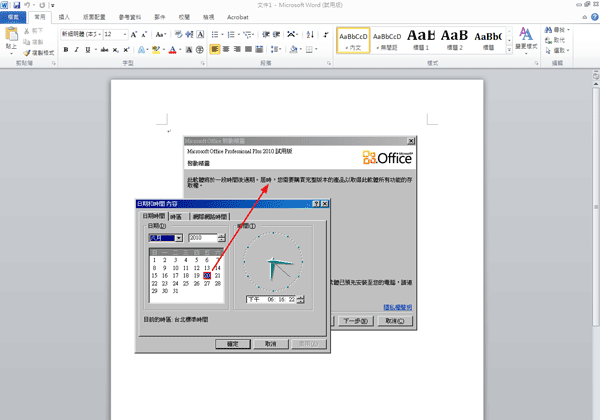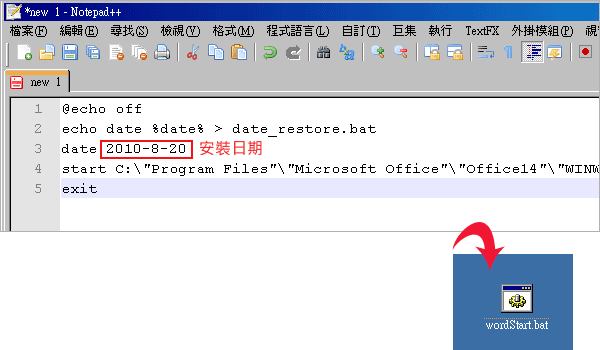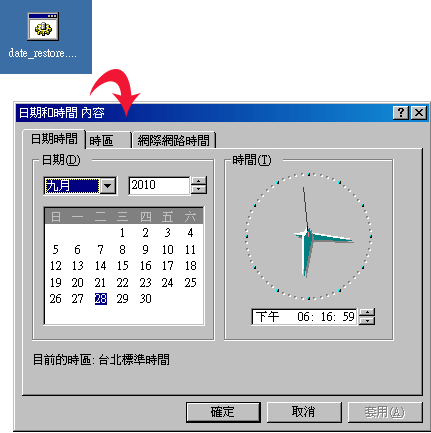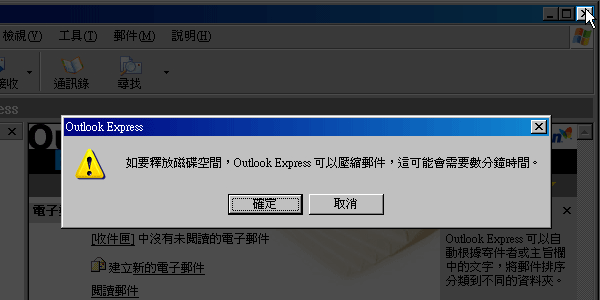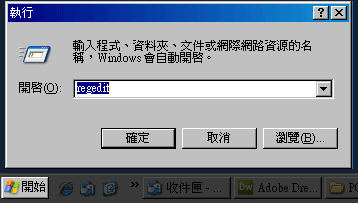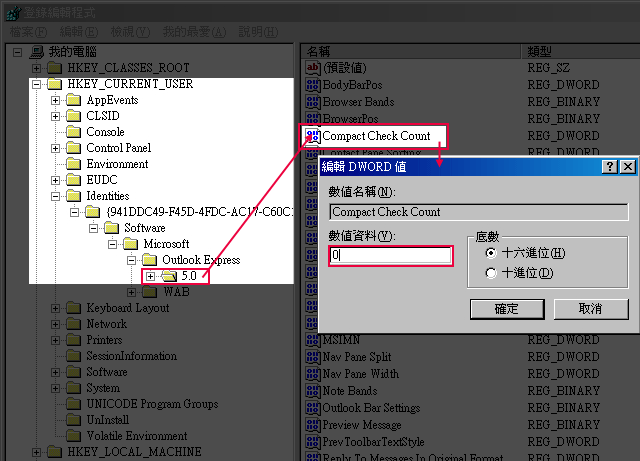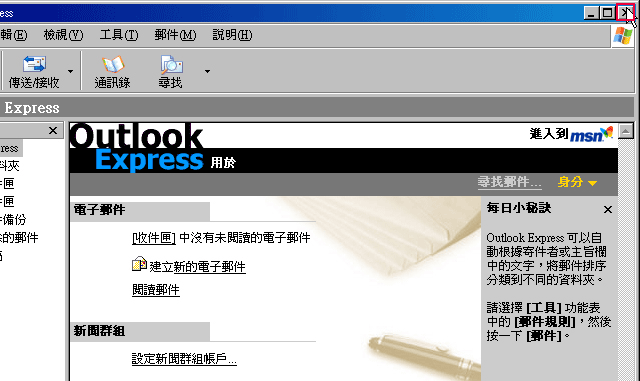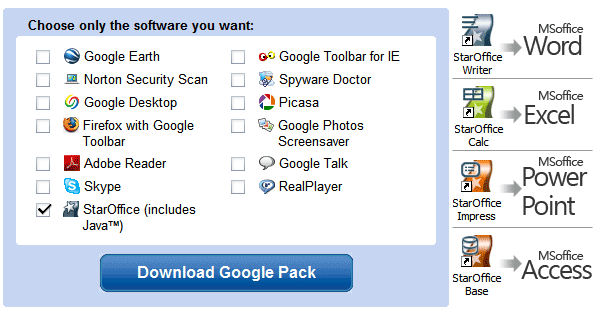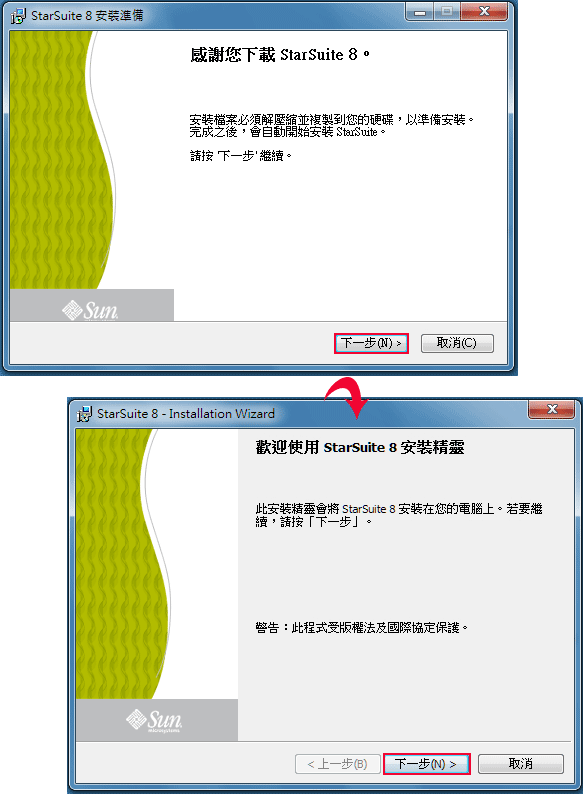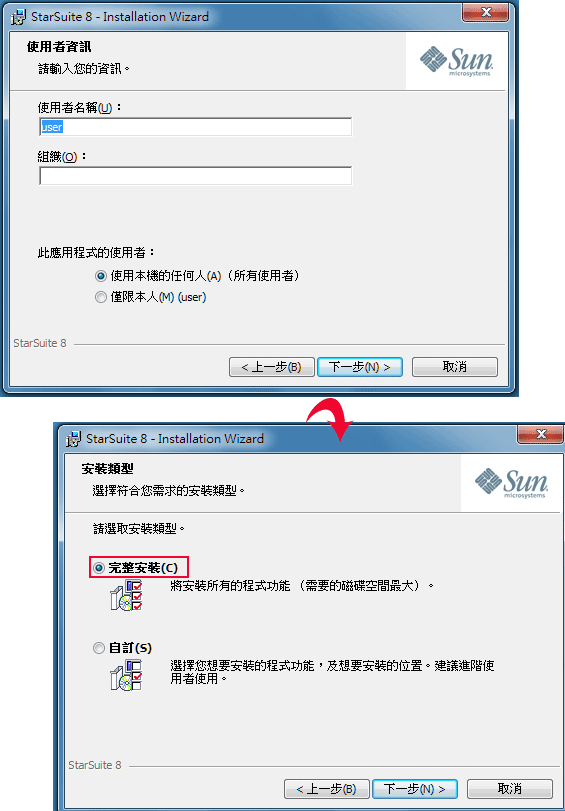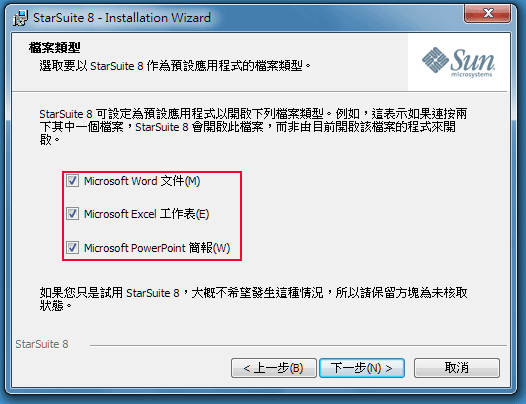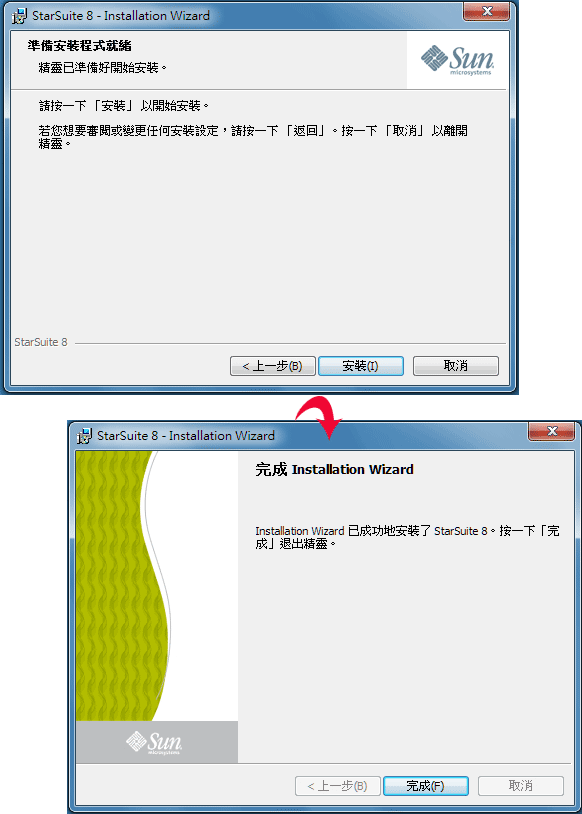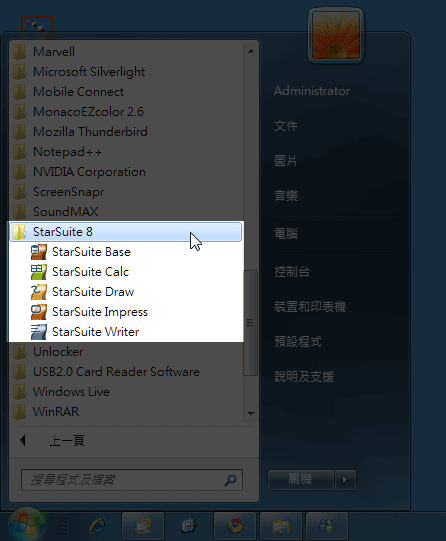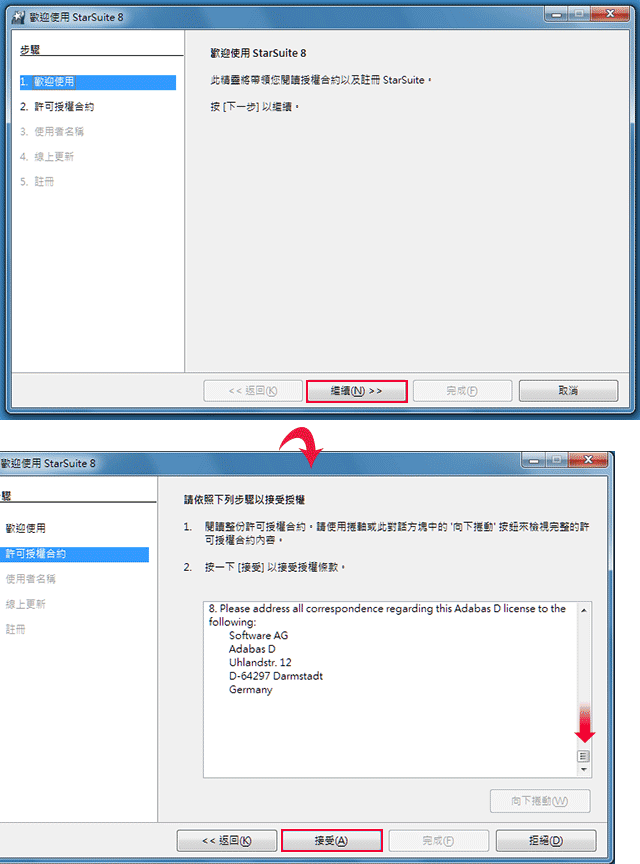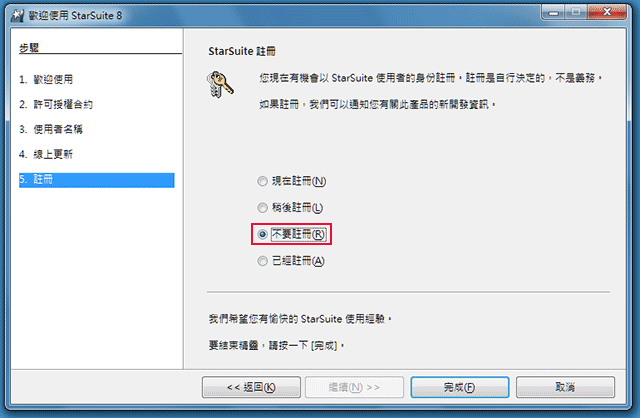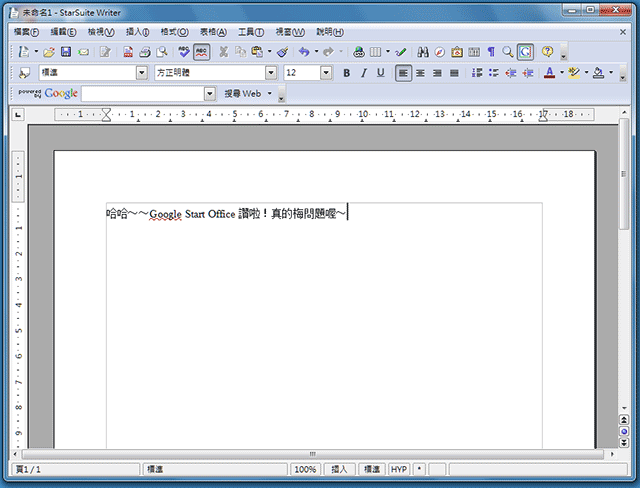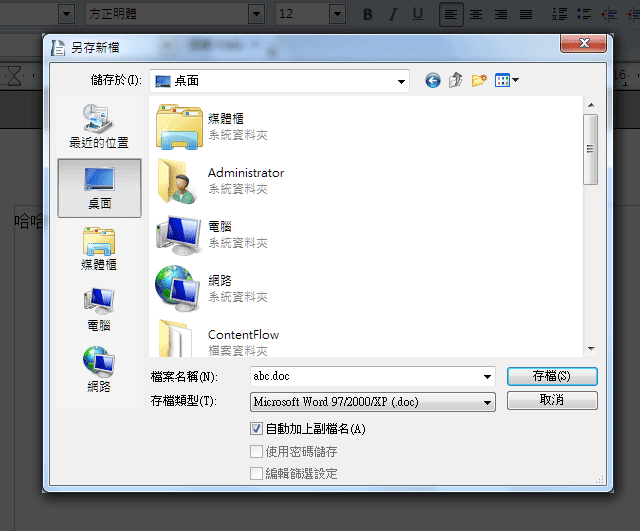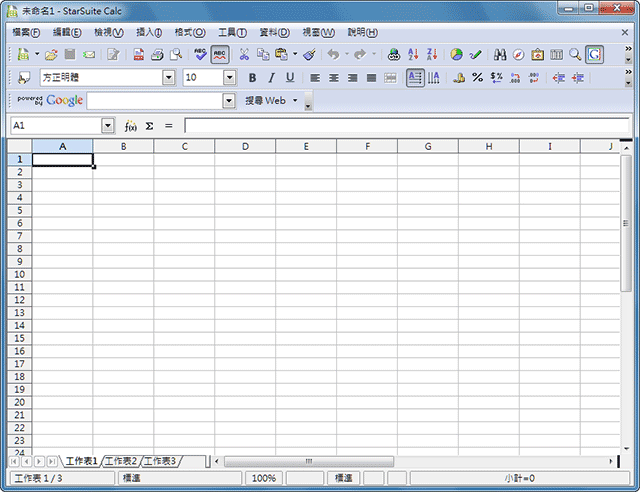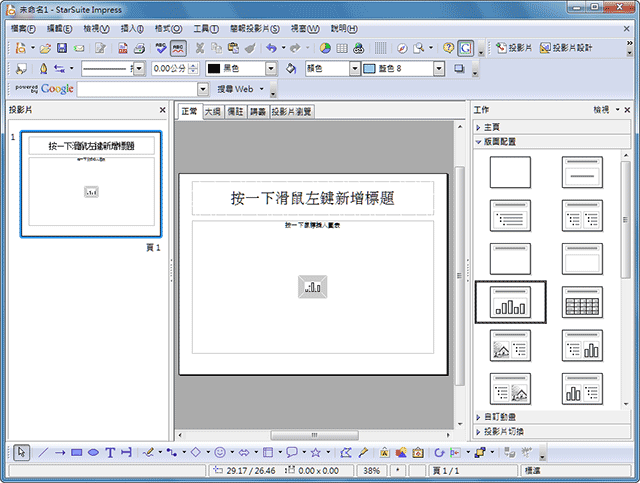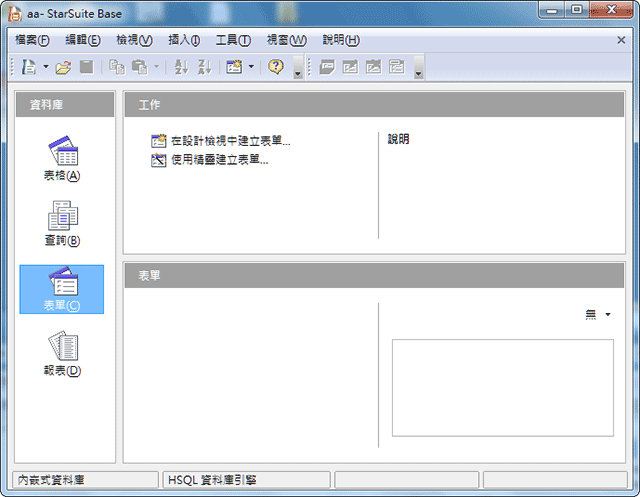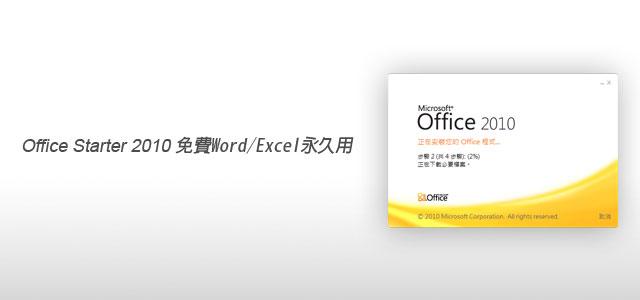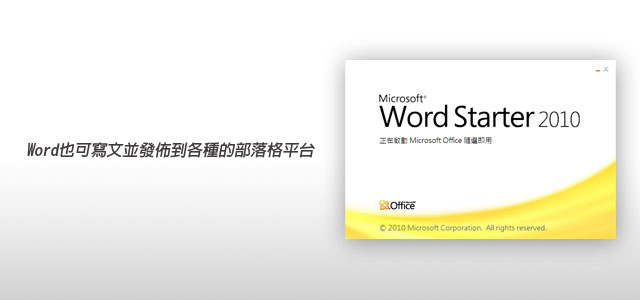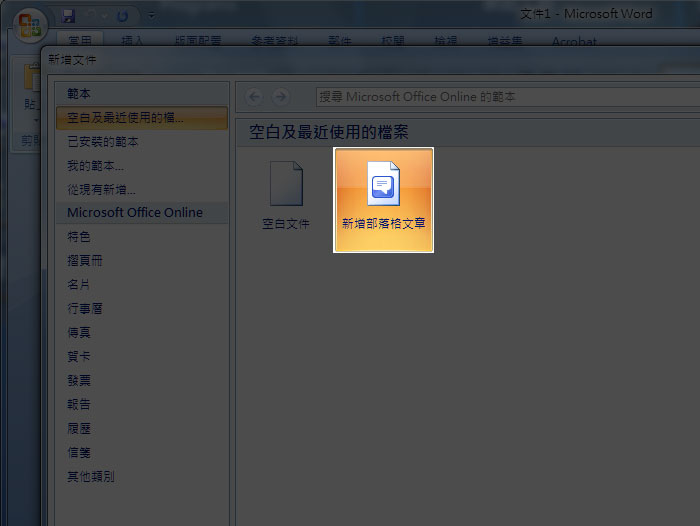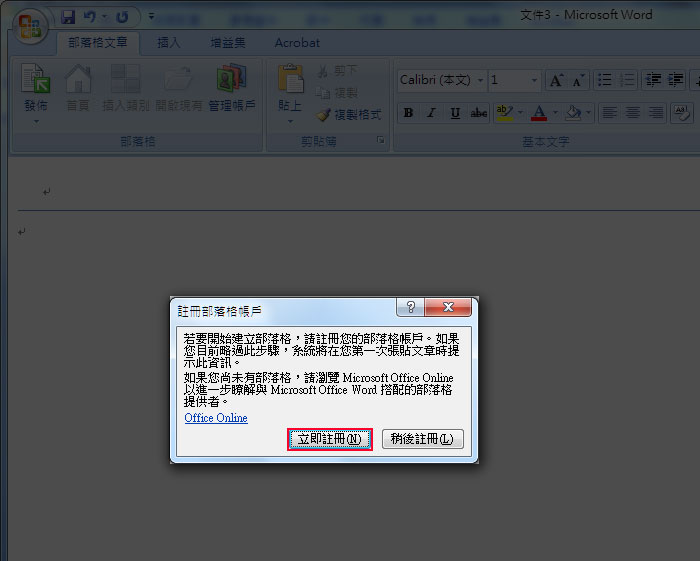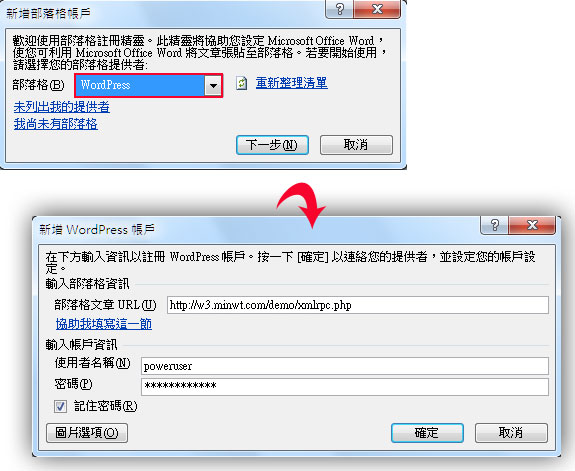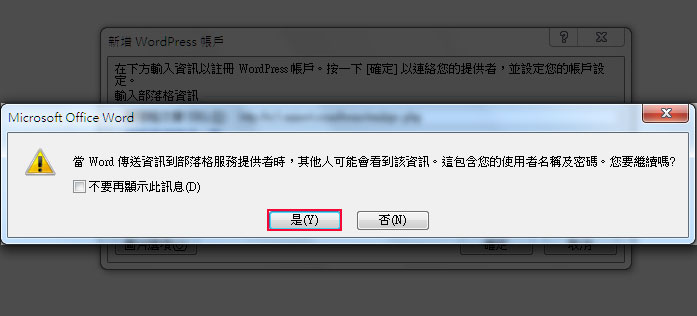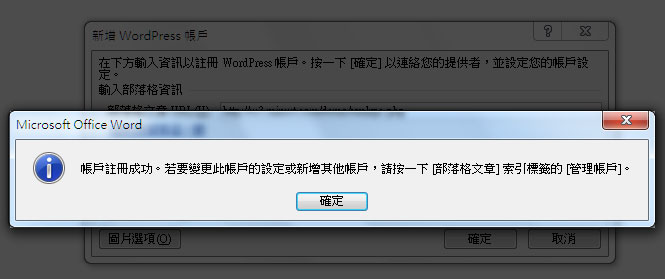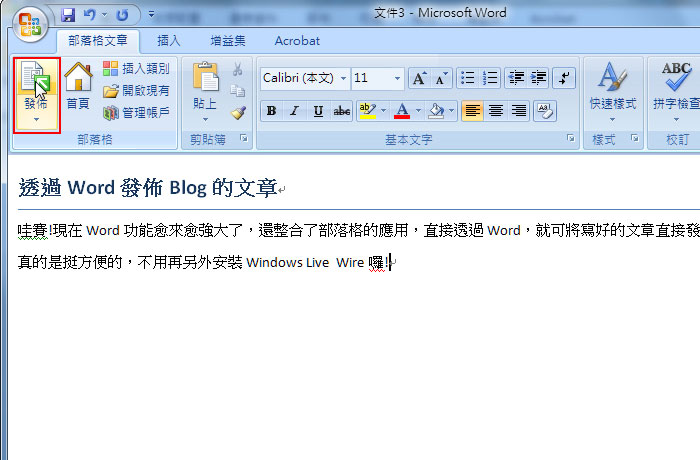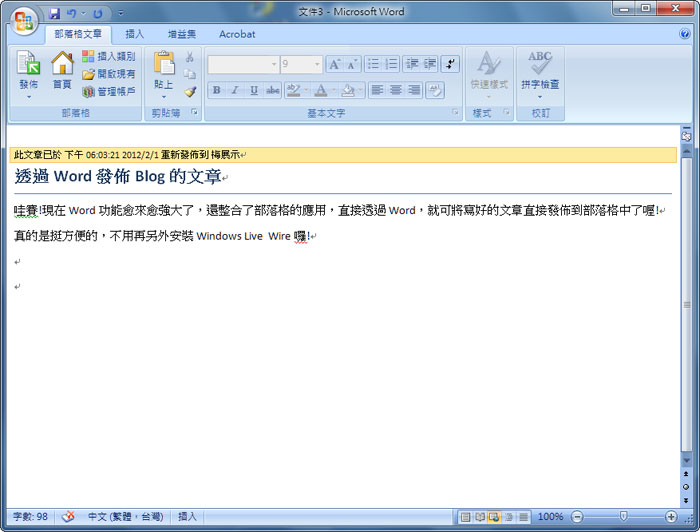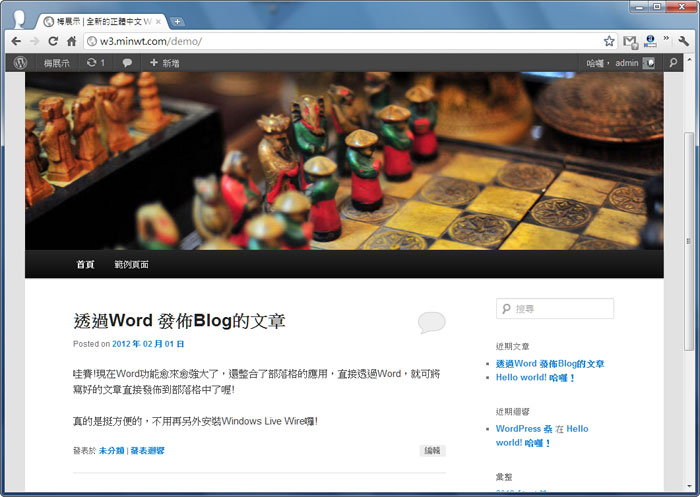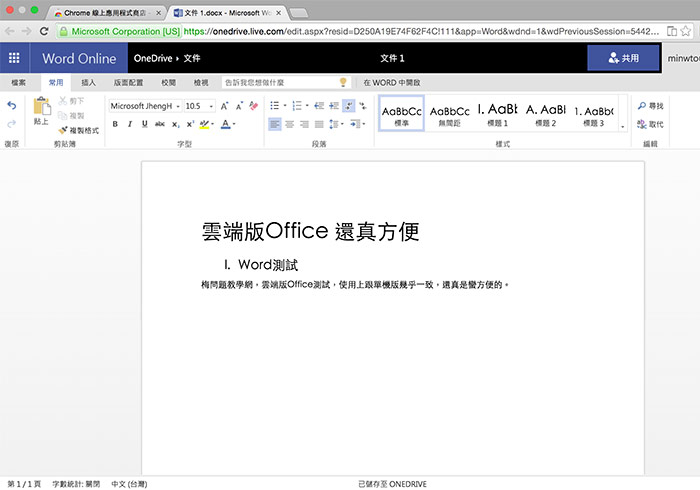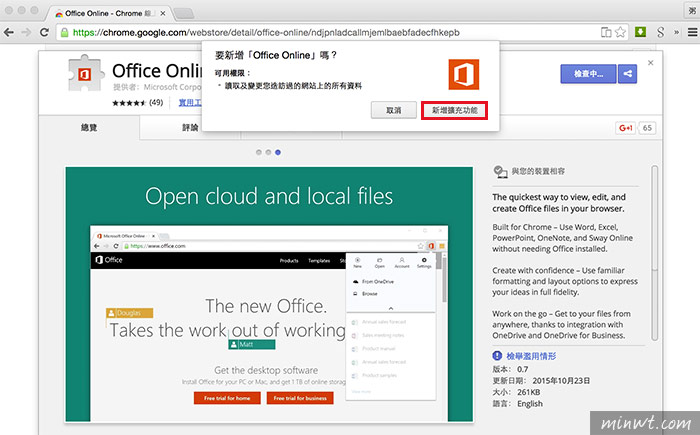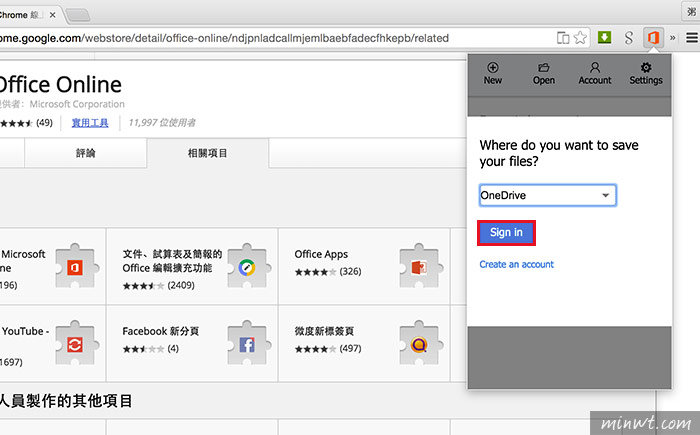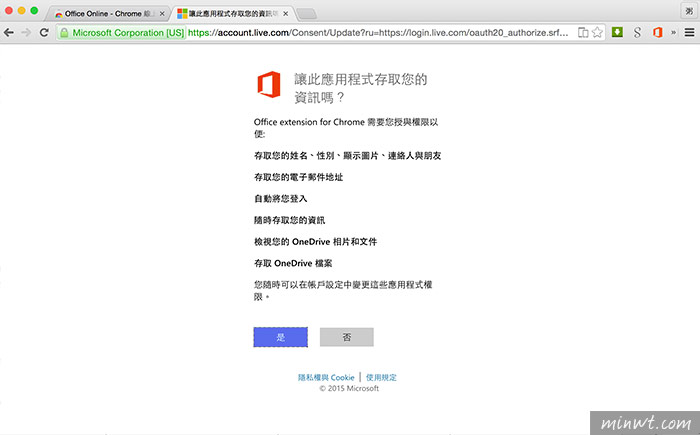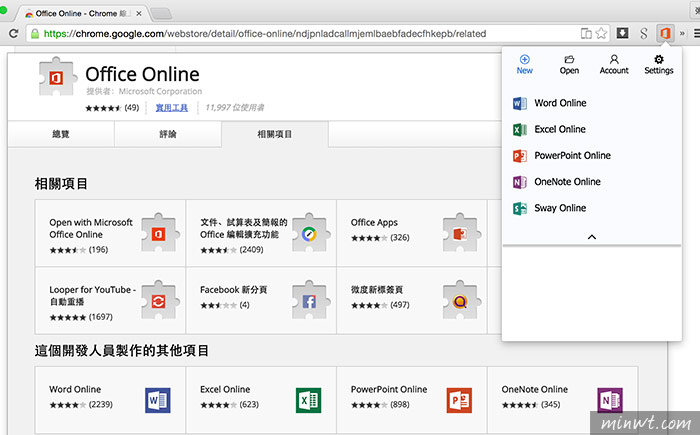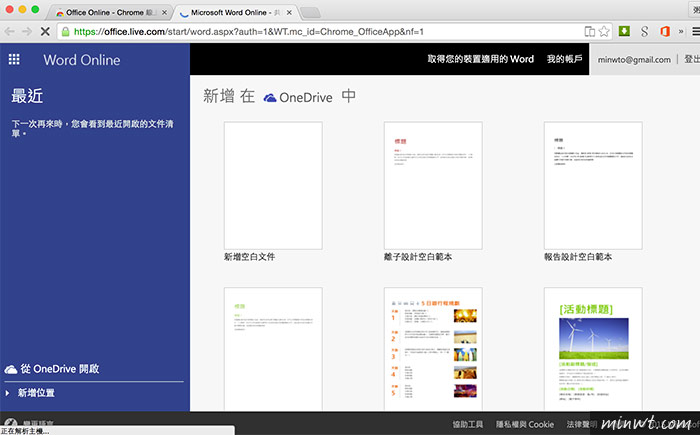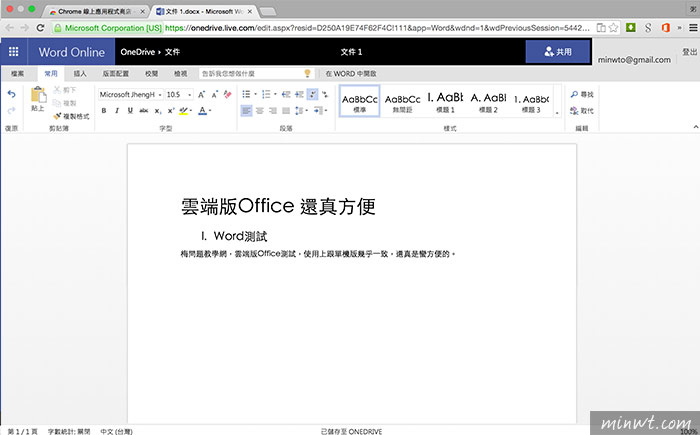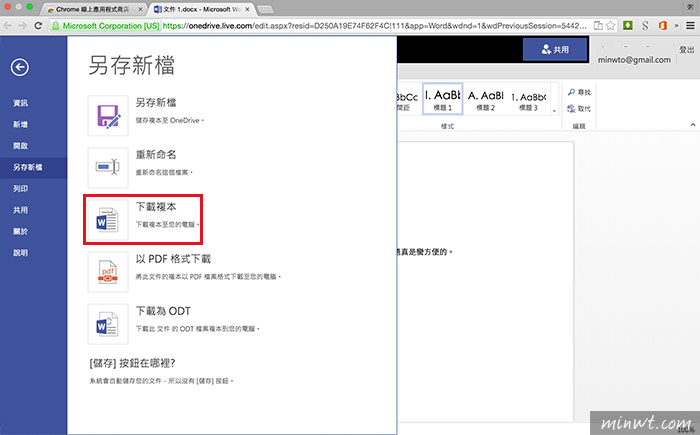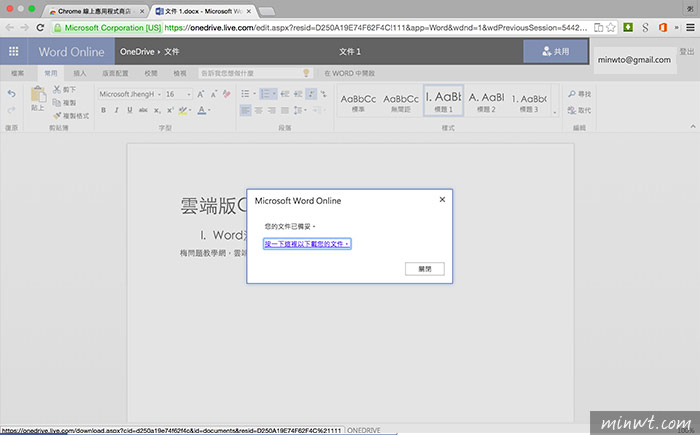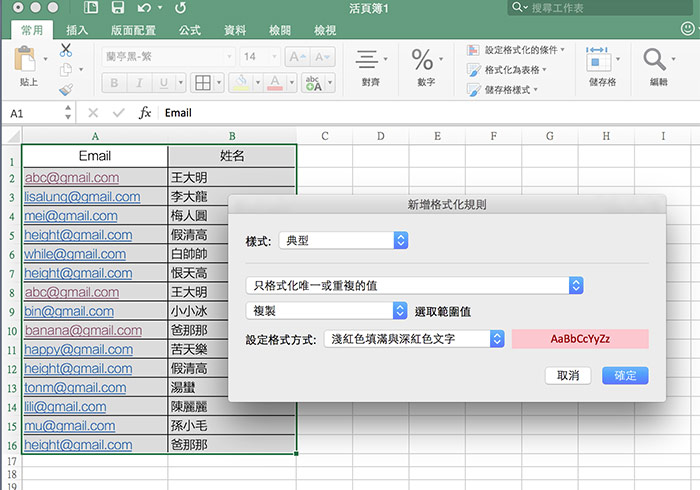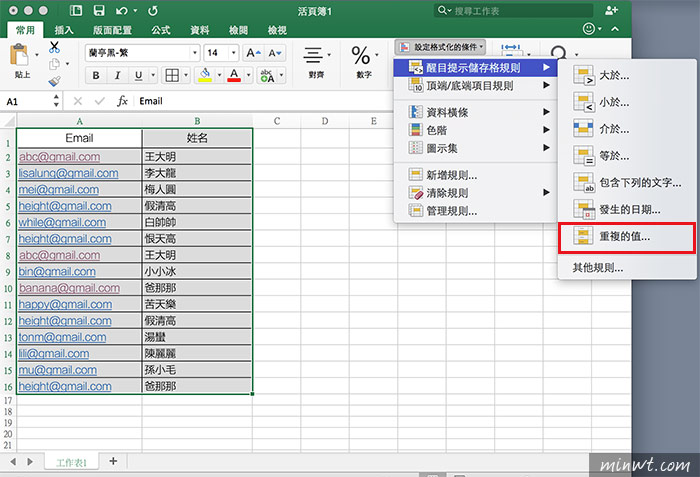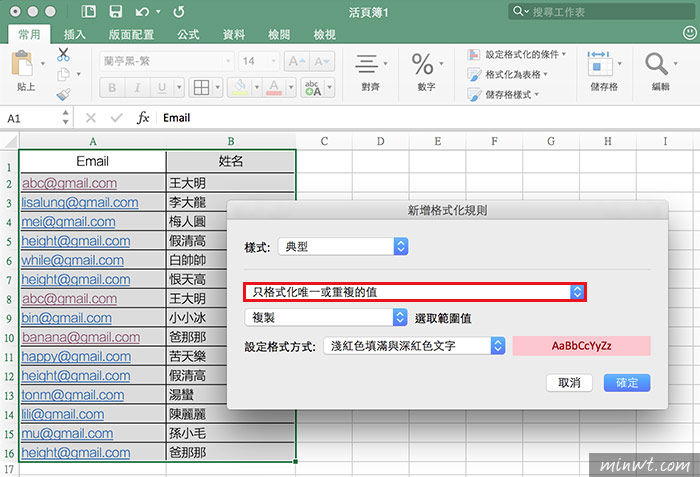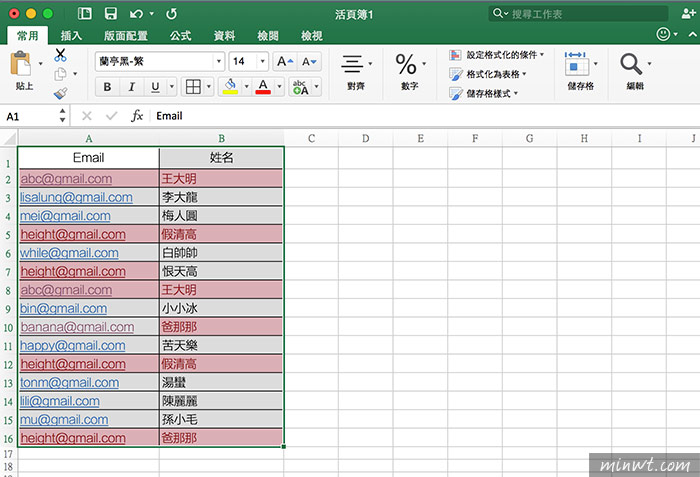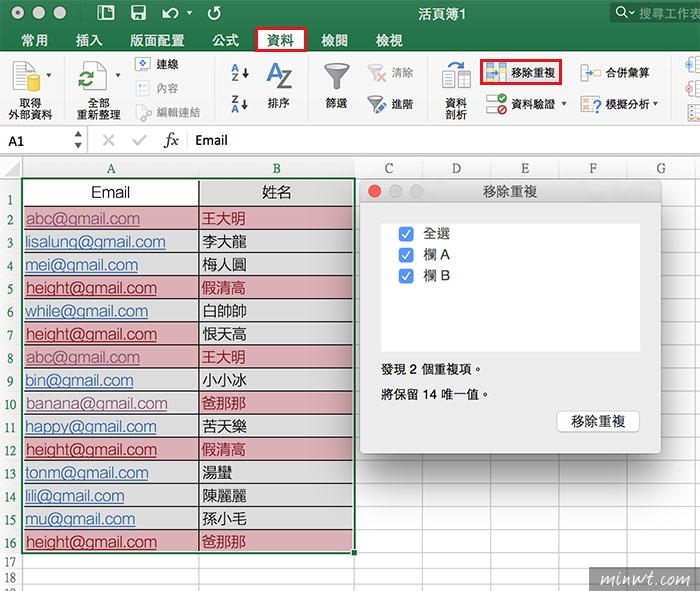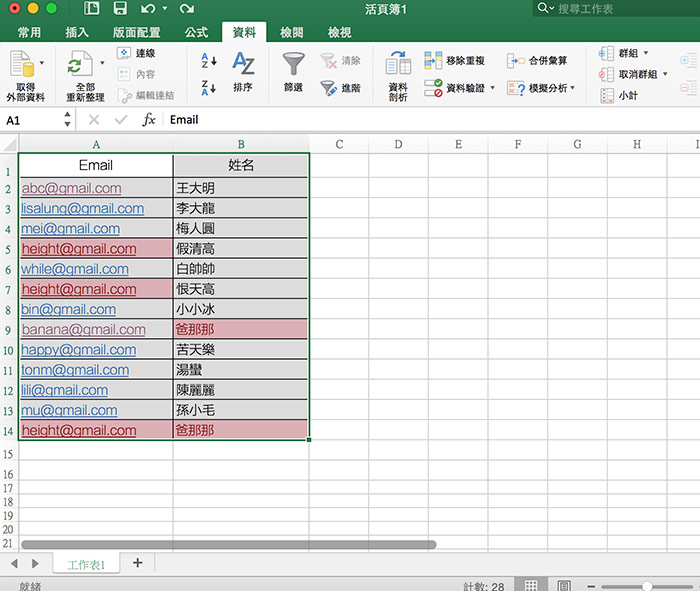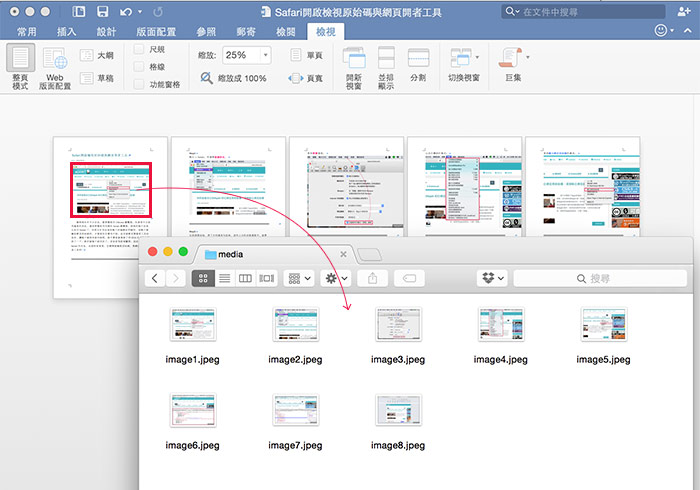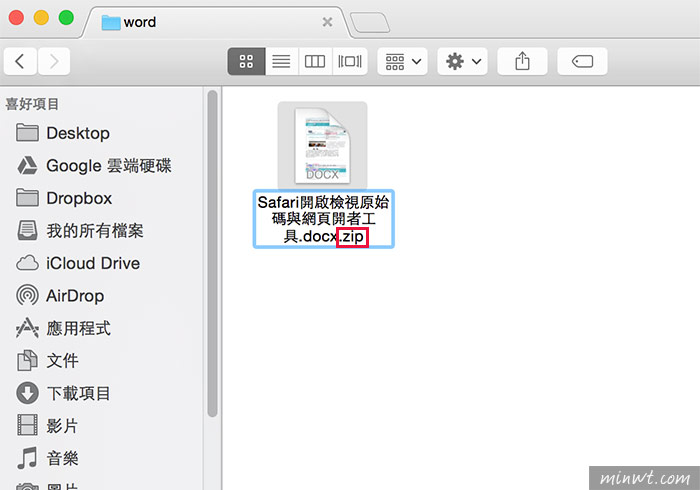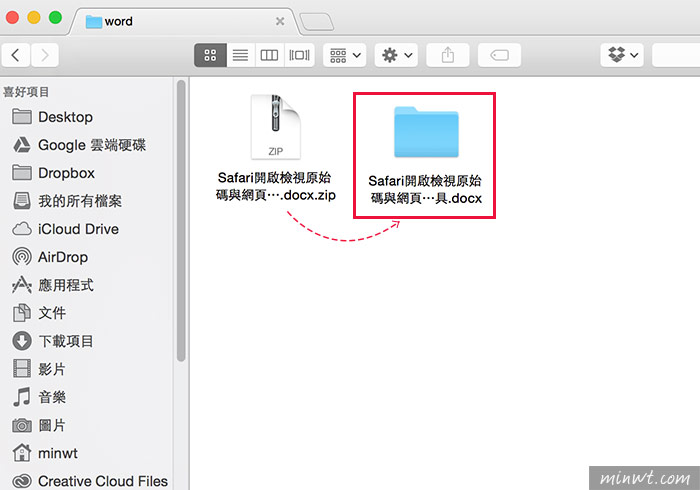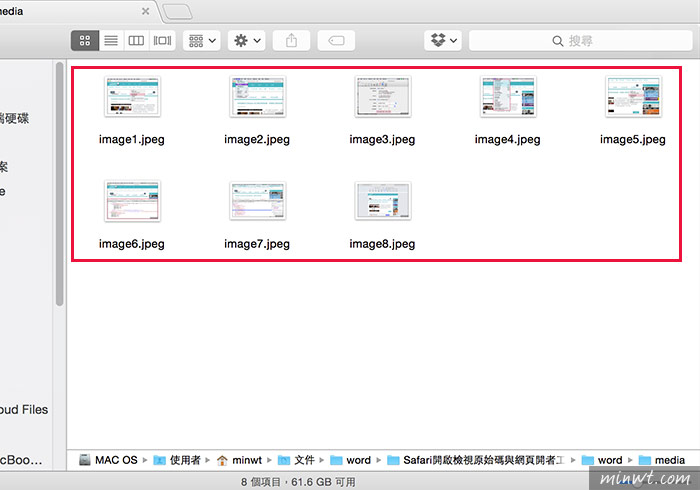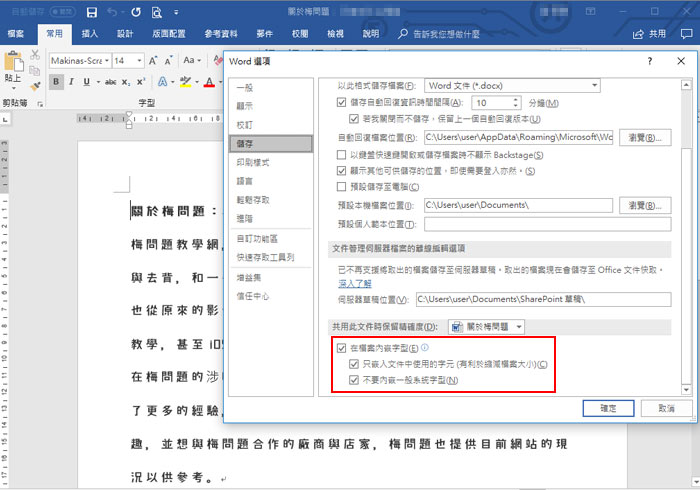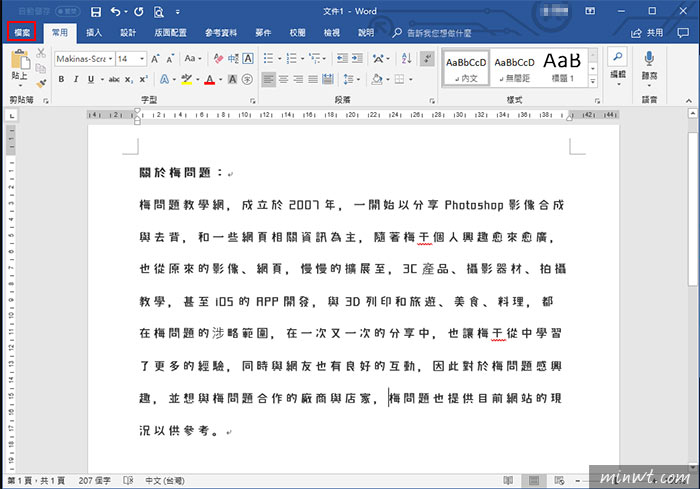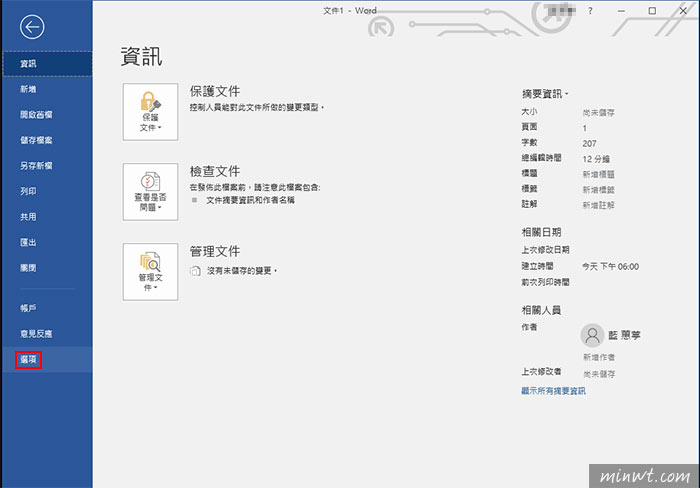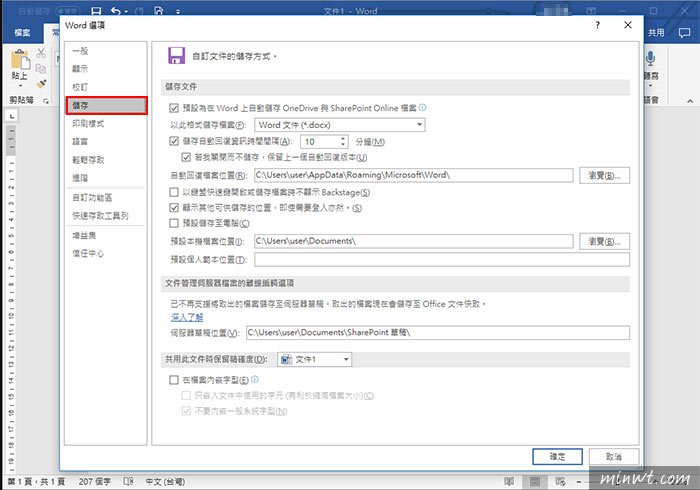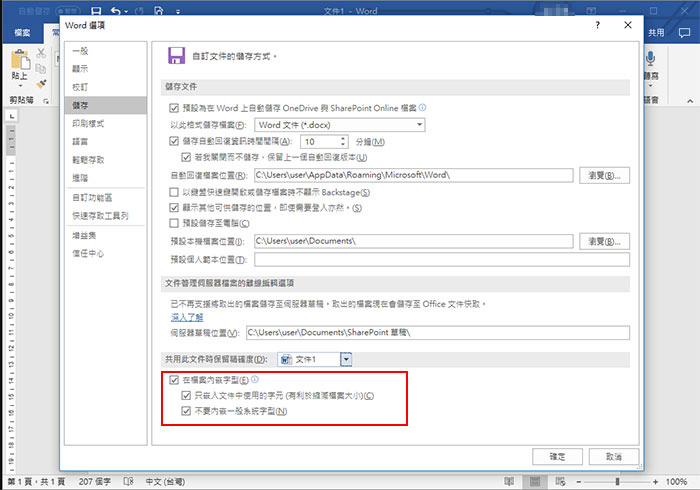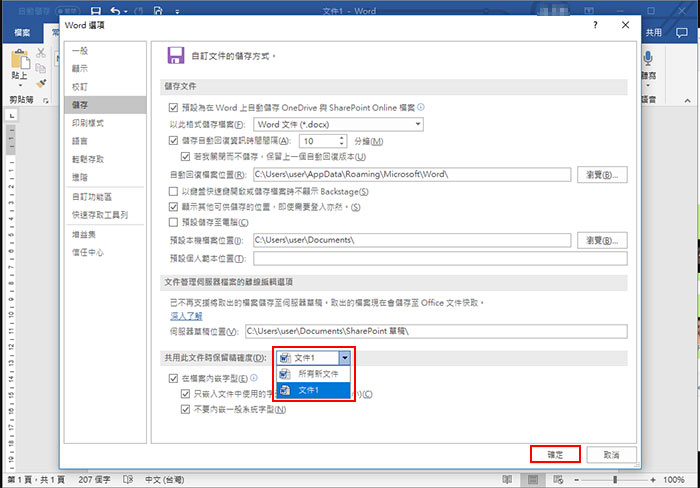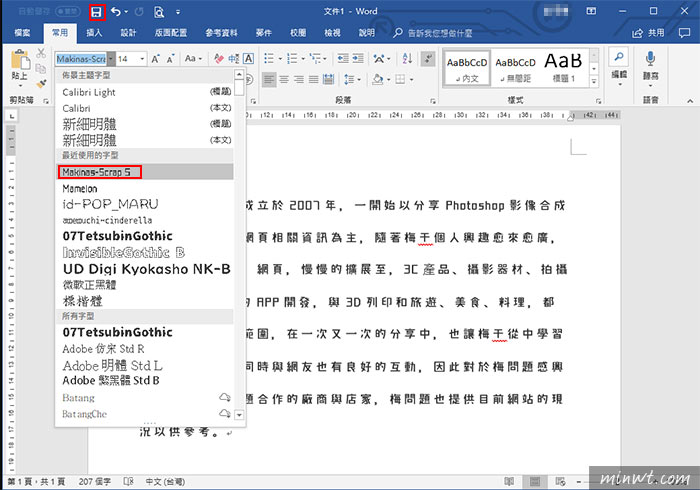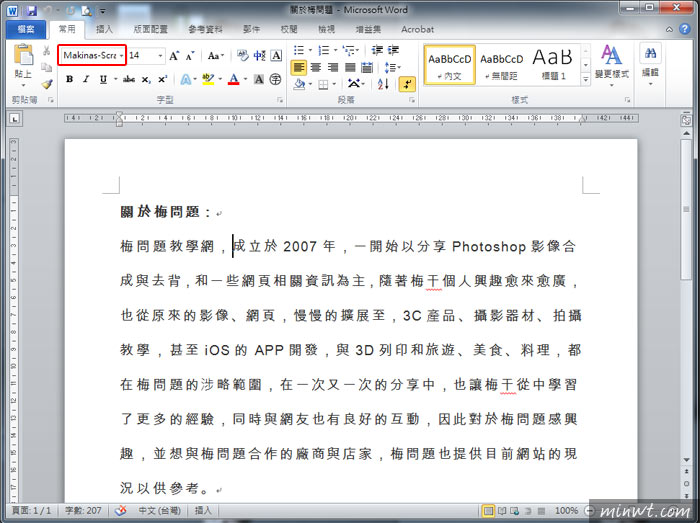Office2010已發表好一段時間,而微軟也真是佛來心,將自家產品紛紛的推出試用版本,供大家下載來試用,雖然梅干平常工作上很少使用到Office的產品,但相關的合作廠商或夥伴,幾乎都會將一些合作方向,或企劃內容打成Word檔,雖然說若只要單純預覽,只要下載Office的Viewer工具就可檢示Office的相關文件,但往往通常都會作一些內容的增減,這時候Viewer就不夠用,好在Office有推出試用版,但試用版雖然無功能限制卻有天數的限制,今天梅干臨時要用時才發現到,瞎密!試用期限已到,真是殘念XD~於是梅干靈機一動,想說Adobe可調時間,不知Office是否也可行,哈!真沒想到果真調時大法萬歲。
Step1
當試用期限過後,開啟Oiffice時啟動精靈,就會顯示試用版已過期的訊息,這時只能無奈的按右下角
【關閉】。
![梅問題-office2010免破解永久試用]()
Step2
雖然梅干早也忘記當初的安裝時間,就一個月一個月向上設定時間,當時間在試用期限內,就可開啟Office了
。
Step3
雖然說透過更改時間就可啟動Office,但像梅干這樣下午吃什麼晚上就忘的超強健忘力,所以梅干就利用記事本寫了一個簡單的批次檔,下次只要執行它時,除了會自動將時間調到當初的安裝日期外,同時還會自動開啟Office的相關產品,其實方法很簡單,在
date中輸入安裝日期,
start中輸入程式的路徑,都完成後再存成
.bat檔,下次只要直接雙響它就可執行囉!
@echo off
echo date %date% > date_restore.bat
date 安裝日期(ex:2010-8-20)
start 程式路徑(ex:C:\"Program Files"\"Microsoft Office"\"Office14"\"WINWORD.EXE)
exit
![梅問題-office2010免破解永久試用]()
Step4
當啟用後在同目錄下就會產生一個
date_restore.bat,只要用完Office再雙響它,就可將時間設定回來囉!
![梅問題-office2010免破解永久試用]()
雖然說此方法可暫用Office,但必盡改時間不是一個長久之計,若你是長期Office的重度用者,可能還是購買原版會比較方便些,且此方法快又不影響到程式本身,若應急時改下時間立即就可使用囉!若還沒下載Office2010的試用版本,可前往官網中下載。
[前往下載Office2010試用版]