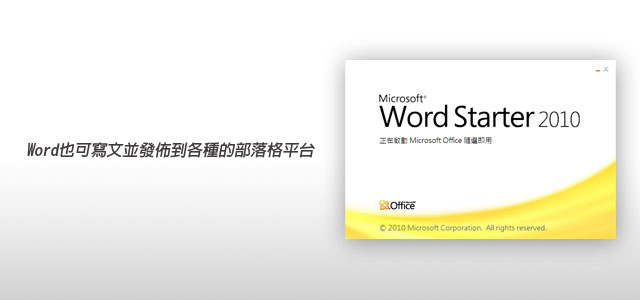
Word寫部落格:
測試版本:Office 2010 Starter
支援平台:Blogger、SharePoint、TypePad、Wordpress..
支援平台:Blogger、SharePoint、TypePad、Wordpress..
Step1
點一下,開啟新檔案,在面板中就會看到「新增部落格文章」的圖示,對著它點一下。
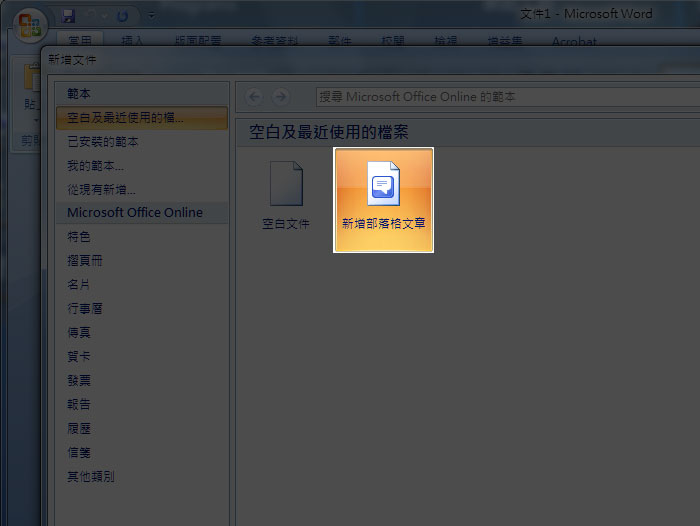
Step2
接著點「立即註冊」的按鈕。
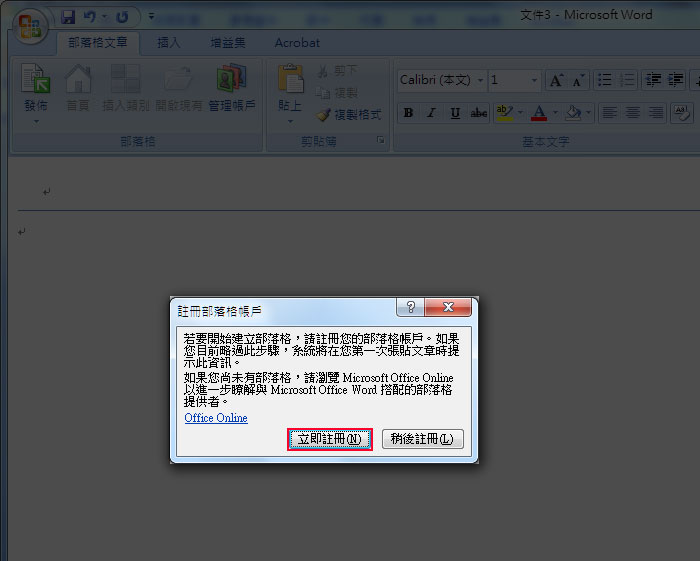
Step3
選擇部落格類型,按下一步後,再設定部落格的網址、帳號、密碼。
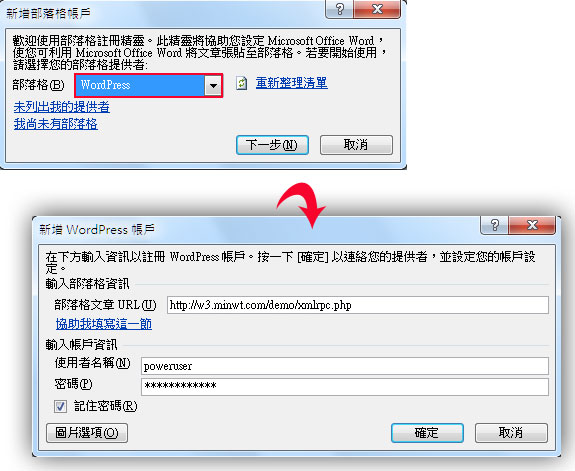
Step4
接著按「是」。
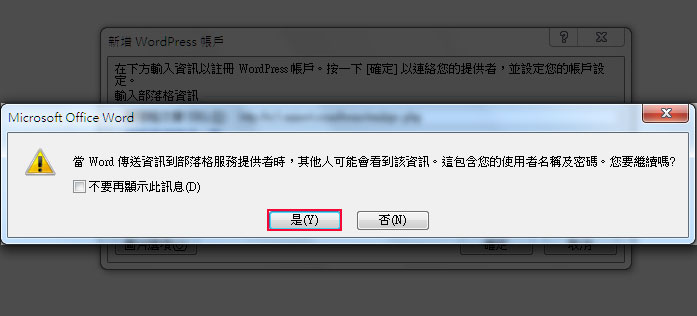
Step5
再按「確定」。
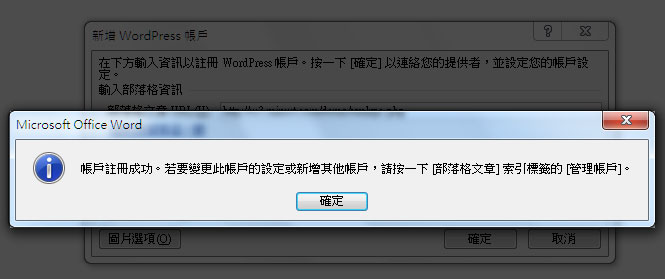
Step6
設定好後,就可開始寫文章了,寫好文章後,再按右上的「發佈」圖示。
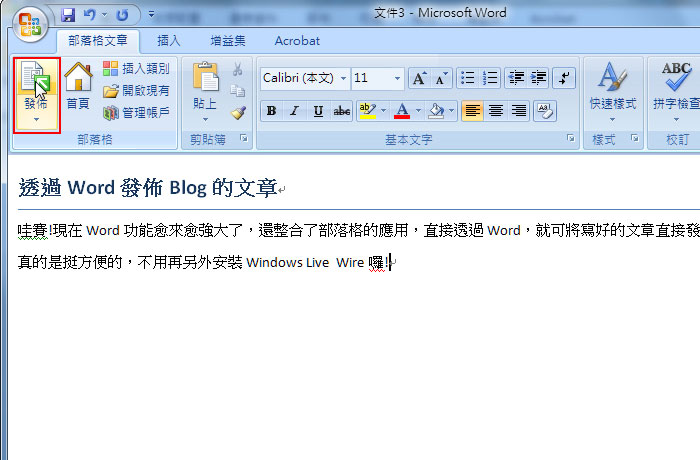
Step7
當上方出現黃色條時,就表示已發表完成啦!
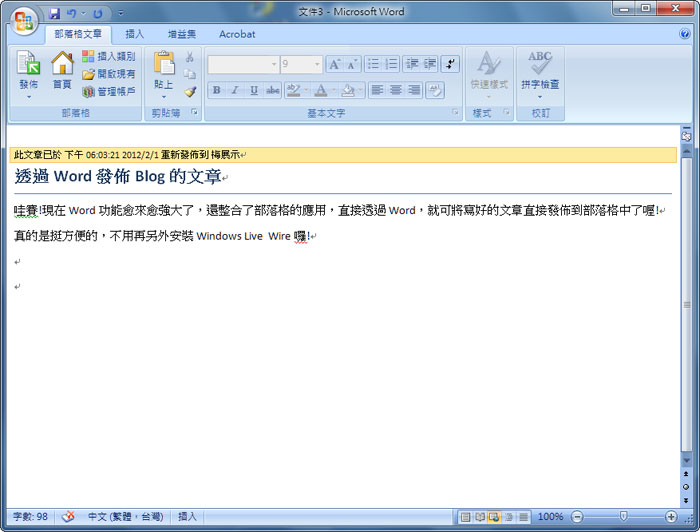
Step8
開啟網誌的網址後,就會看到剛所發佈的文章囉!
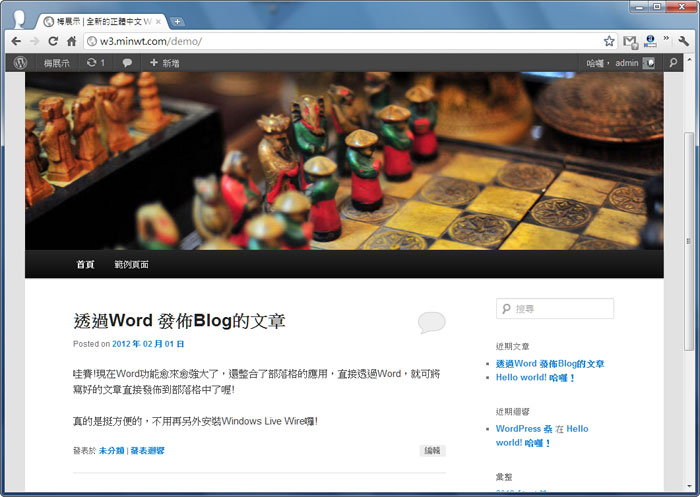
雖然梅干都把Word當成記事本在用,對於Word並不太熟悉,而最近裝了新版的Word後,讓梅干無意間發現這個功能,在經實測後,還真是不錯用,但唯一梅干遇到的問題是,當文章中插入圖片時,卻會出現無法上傳的冏境,若有使用Word寫部落格文章的朋友,也歡迎知道的朋友分享。