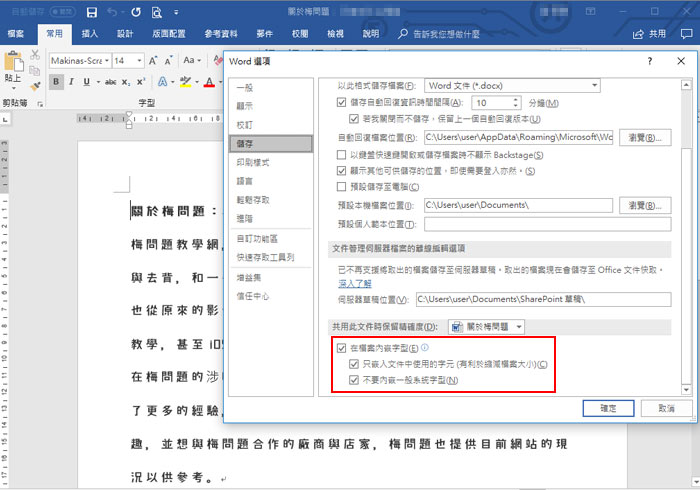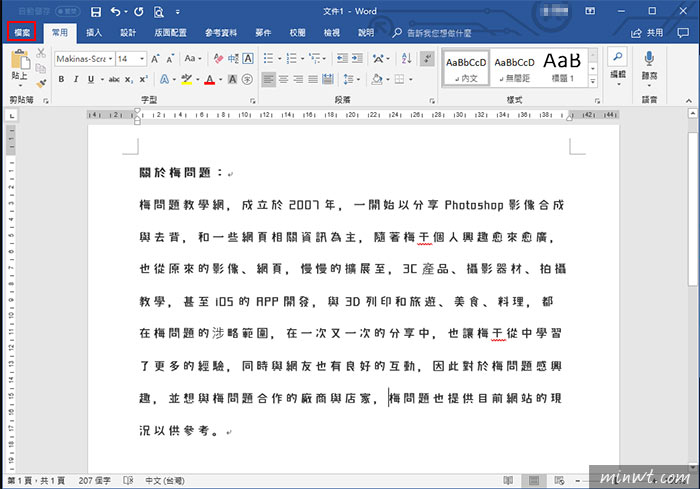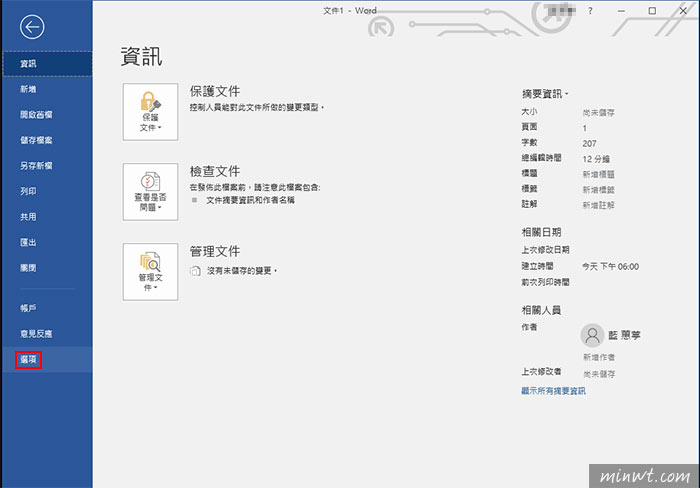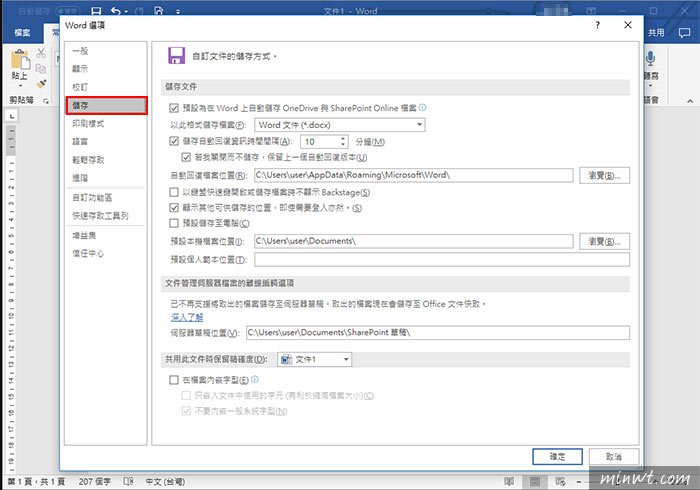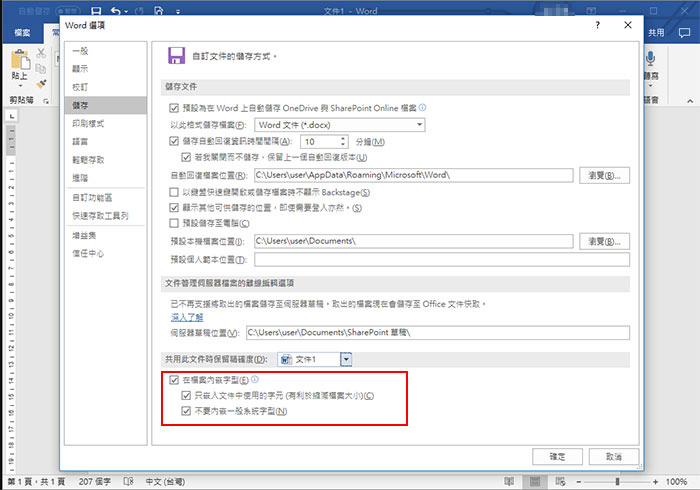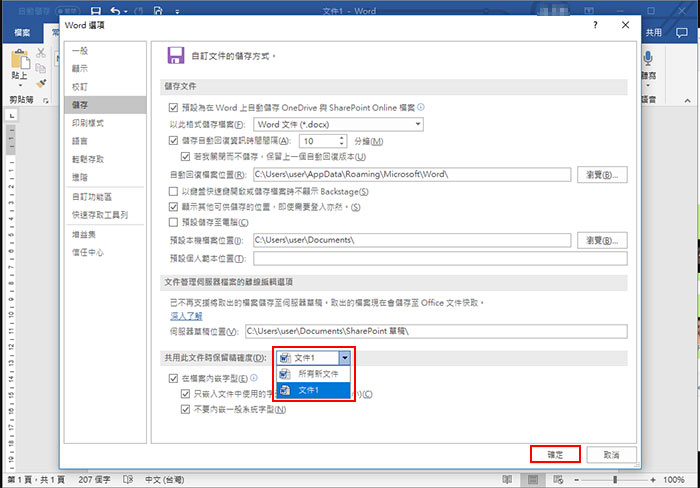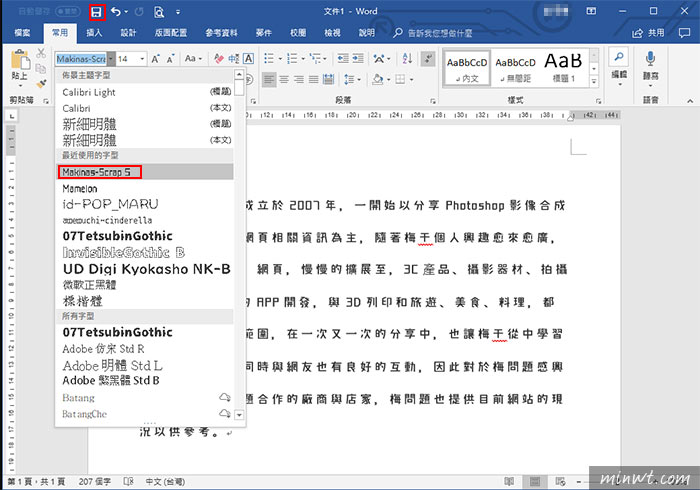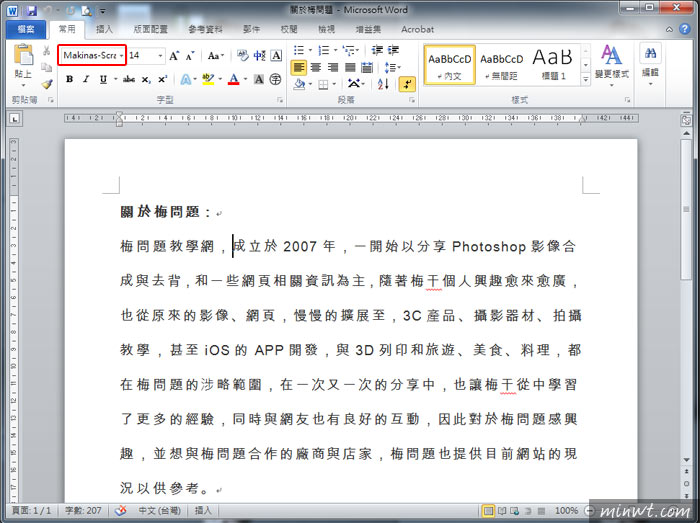Word應該是很多朋友們都非常熟悉的東西。簡單的文案啦,或是出遊小手冊等等,都可以透過Word來製作,而且因為在使用上來說,很容易上手,所以一般開始使用電腦比較多會先從Word下手,不過一直以來,最常擔心的就是好不容易製作好的檔案,傳出去時卻常發生因別台電腦沒有相同字型,而導致原本設計精美的檔案變調了。常常要轉成PDF檔再寄出才行,但PDF又無法編輯,就會變的很麻煩。好在現在Word裡有可以設定「嵌入字型」這個功能,只要設定好之後,即使在無相同字型的電腦開啟檔案,字型也不會跑掉囉。
在發現Word有這個超級便利功能時,就覺得一定要趕緊來跟大家分享分享,畢竟相信這應該也是困擾大家很久的小小問題囉。有了這個嵌入字型的功能,只要將設定打開,就不用再擔心傳出去的檔案字型會跑掉,也不需要多做個轉檔的動作才能傳出去囉。而且設定的方法也不會很難,現在就快來一起看看怎麼設定這個「嵌入字型」的功能吧。
Step1
開啟欲設定的Word檔案,將想使用的字型設定好之後,點選「檔案」。
![梅問題-Word內鍵嵌入字型功能!即便電腦無安裝字型,開啟檔案也不必擔心字型跑掉!!!!]()
Step2
接著點選最下方的「選項」。
![梅問題-Word內鍵嵌入字型功能!即便電腦無安裝字型,開啟檔案也不必擔心字型跑掉!!!!]()
Step3
在選項裡,點選「儲存」。
![梅問題-Word內鍵嵌入字型功能!即便電腦無安裝字型,開啟檔案也不必擔心字型跑掉!!!!]()
Step4
在儲存文件的底下,勾選「在檔案內嵌字型」。
![梅問題-Word內鍵嵌入字型功能!即便電腦無安裝字型,開啟檔案也不必擔心字型跑掉!!!!]()
Step5
另外在內嵌字型上方有個「共用此文件時保留精確度」後方可選擇僅套用在這份文件,或是所有新文件都可以儲存字型喔。選定後再按「確認」,就算設定完成囉。
![梅問題-Word內鍵嵌入字型功能!即便電腦無安裝字型,開啟檔案也不必擔心字型跑掉!!!!]()
Step6
接著回到檔案畫面,我們先來確定這次使用的字型是「Makinas-Scarp 5」。確認好後將檔案儲存,再來傳到別台電腦看看字型有沒有被嵌入喔。
![梅問題-Word內鍵嵌入字型功能!即便電腦無安裝字型,開啟檔案也不必擔心字型跑掉!!!!]()
Step7
下圖就是在沒有該字型的電腦將檔案打開後的畫面囉,真的字型有被嵌入耶,但字型名稱還是會出現喔。這樣子就不用擔心製作的檔案因不同電腦開啟而有走鐘的情形發生啦。
![梅問題-Word內鍵嵌入字型功能!即便電腦無安裝字型,開啟檔案也不必擔心字型跑掉!!!!]()